close
作為痞客邦的第一篇歡樂開箱文(雖然痞客邦有很多詬病之處,之後再說吧XD)
Jason決定簡單介紹一下如何自己架站。(謎之音:其實是怕自己以後忘記流程)

為什麼要自己架站呢?
其實現在市面上已經有太多的網站提供免費空間了,像是剛剛結束營運的無名小站,Yam天空,隨意窩等等......
他們所提供的功能已經足夠一般的部落客使用了,但每當看到別人的網站那麼得多采多姿、功能強大時, 內心還是想要自己建構一個掌握度更高的網站(每個人都嚮往可以有一個自己完全揮灑的空間吧)。

要想自己架站,當然需要簡單認識一下什麼是網路空間摟,至於Client-Server什麼的就甭提了:
如果要以最簡單方式比喻,其實所謂網路空間跟你電腦內的硬碟空間是類似的概念,只不過網路空間是由對方主機提供硬碟空間,讓你透過網路的連接而管理及使用,
再透過域名的對應(也就是網址),就可以讓別人用網址瀏覽到你網路空間裡放置的網頁、檔案、圖片等等..... 好啦廢話不多說,趕快進入正題摟。


以下是000webhost的規格表(重點有用黃色螢光筆標出來),有支援PHP,真是太棒了!!


填完送出之後,去信箱內收認證信,並點認證連結。
之後應該可以看到帳戶的status 變成acitve,點選CPanel進入後台管理介面。
【2、安裝MySql】
準備開始設定自己的資料庫了喔,很多部落格無法做到的功能,都是由這裡開始產生分歧
後台很多功能,大部分我也在研究中,點 MySql 開始設定~
再來是開始幫自己心愛的資料庫取帳號跟密碼(若之後是要架設商業網站者,千萬別取太簡單!!)

取完帳號密碼之後要記起來喔,之後安裝WordPress時會用到~
【3、安裝Wordpress】
要安裝Wordpress當然要先下載啦,請到「WordPress台灣正體中文網站」下載最新版本。
接著在000webhost的cPanel後台管理中,可以由「View Account Details」或「View FTP Details」查詢FTP的登入資訊,我們打算利用FTP的方式來將Wordpress上傳到此空間中,以進行安裝。
將WordPress下載完並解壓縮之後,將全部的檔案上傳到FTP host name的public_html目錄,要小心別傳錯目錄了喔!!

再來就是要進行最後一步:安裝WP了,請直接在瀏覽器中貼上我們申請的網域網址,如果忘記了,可以到cPanel中的「View Account Details」查詢。
因為是第一次進入網址,所以會看到缺少「wp-config.php」設定檔的提示,直接點擊「建立一個設定檔案」來建立吧!
因為是第一次進入網址,所以會看到缺少「wp-config.php」設定檔的提示,直接點擊「建立一個設定檔案」來建立吧!
只有資料表前缀可以保持不動,其他的部分請輸入之前申請的MySql資料喔~


終於到安裝這一步了,泣~~

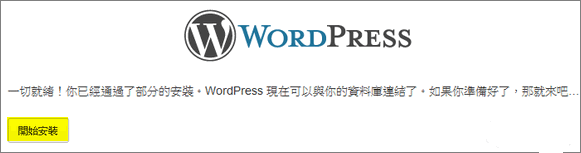
成功啦!!!
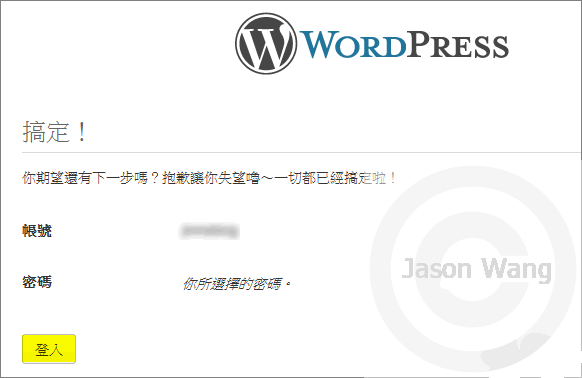
終於擁有第一個自己的WordPress了,好感動以後終於可以瘋狂實驗了
看完若有什麼心得,歡迎在下面跟Jason一起討論~
關於之後進階的功能或外掛,我再陸續更新吧

文章標籤
全站熱搜

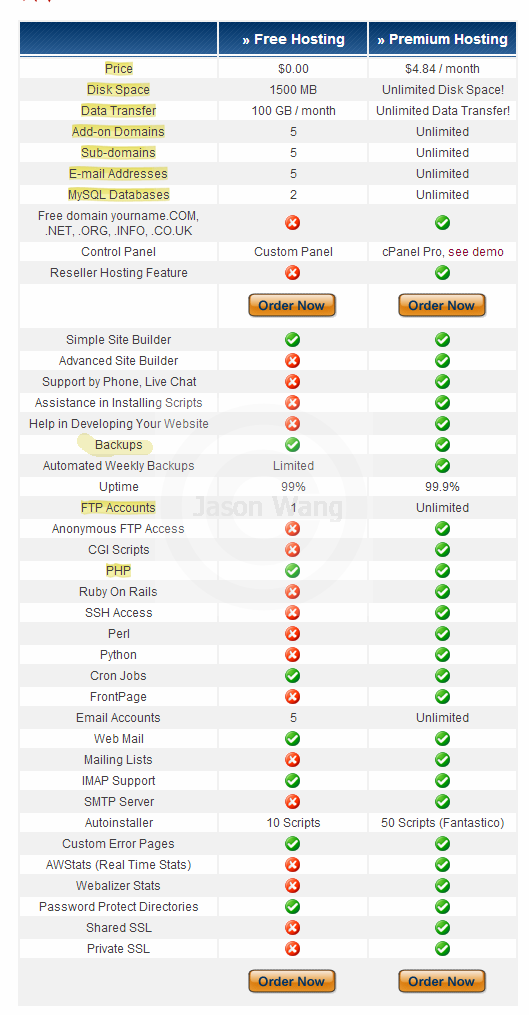
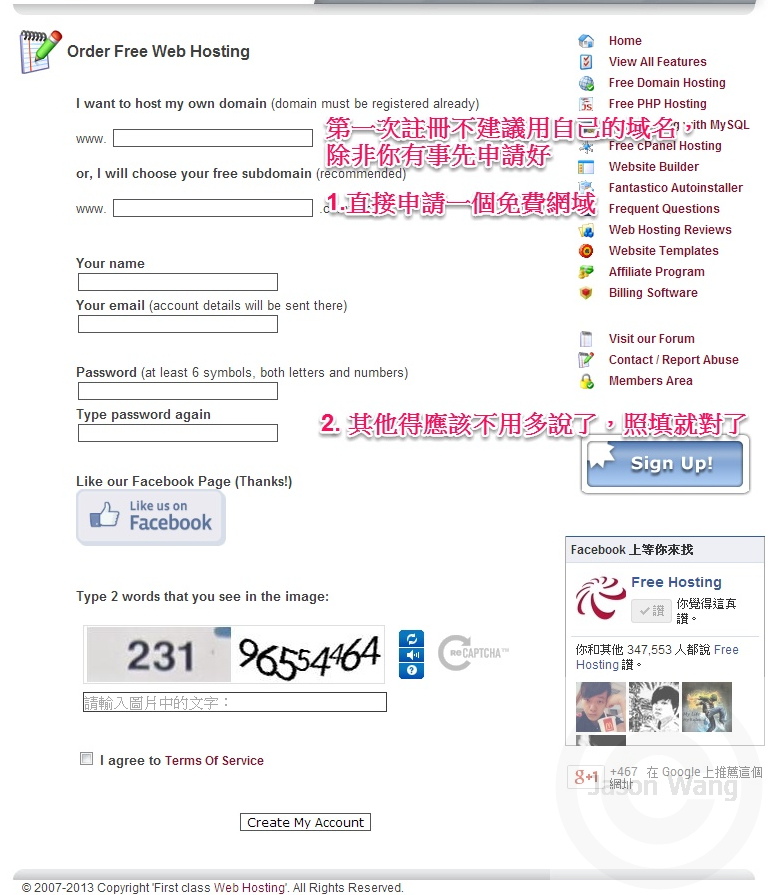
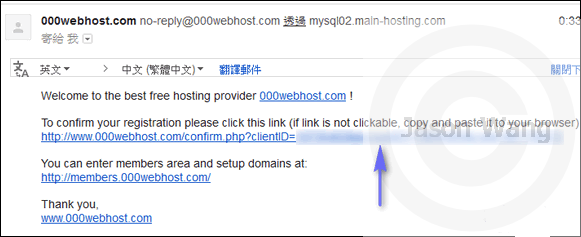
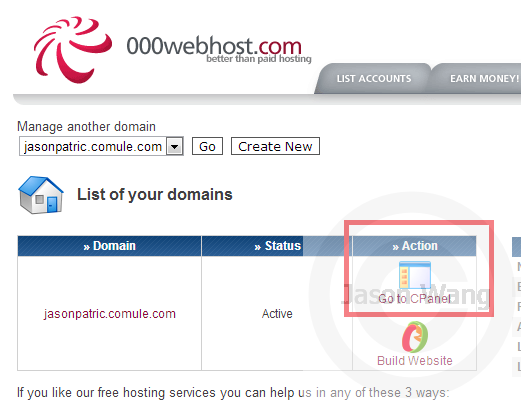
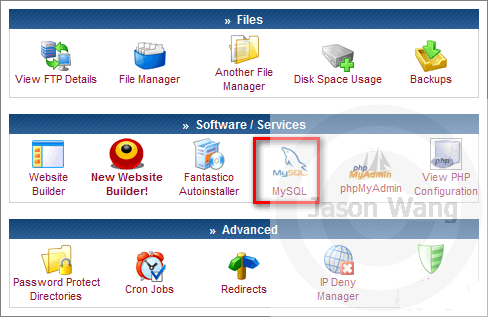
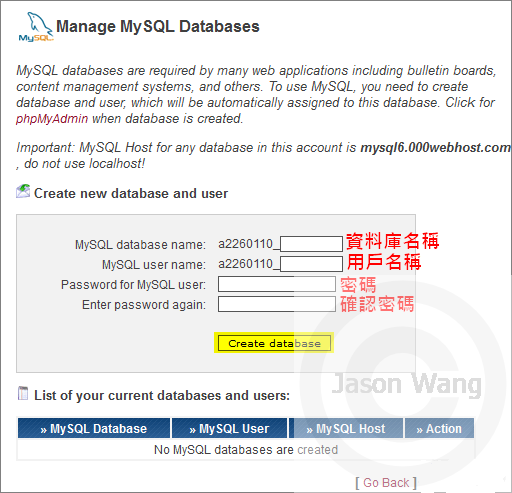
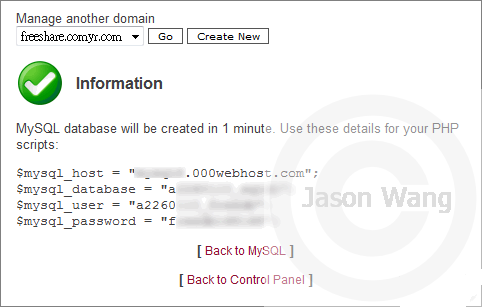
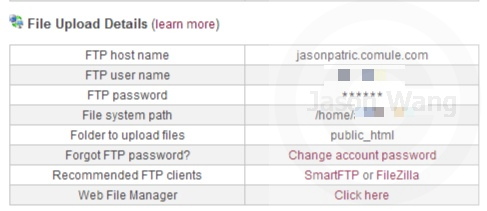
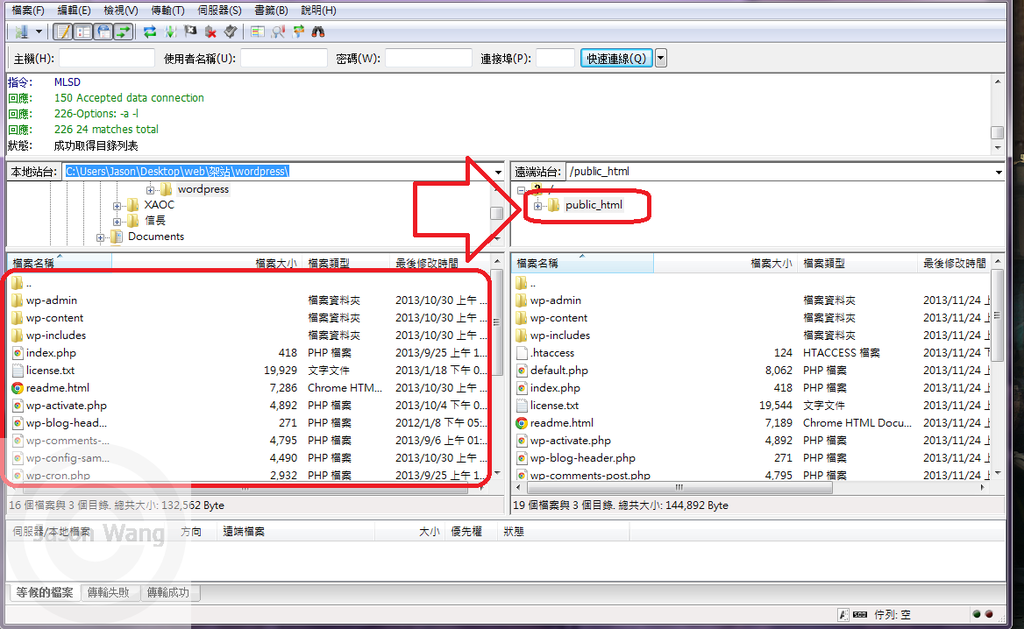
![resource[2].png resource[2].png](https://pic.pimg.tw/wangpiju0420/1385494939-3276040530.png)

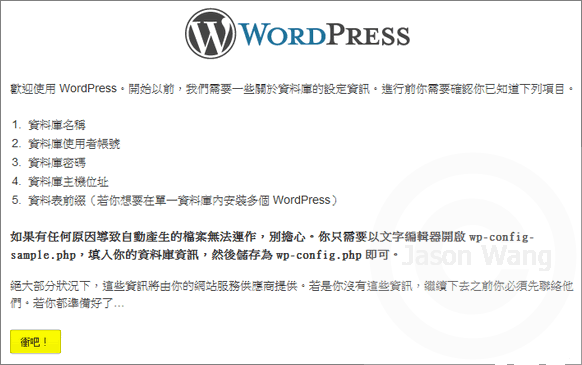



 留言列表
留言列表
